
Page Saver Toolkit Documentation
- Overview
- Capturing Images from a Web Page
- Enabling Web Page Access to the API
- Initializing the API
- Capturing a Page
- PageSaverCaptureImage() Details
- Using a Completion Function
- Capturing Images from a Firefox Extension
- Getting Started
- Using the canCapture Attribute
- Using the capturePageImage Method
- Receiving Notifications
- Troubleshooting
- Additional Assistance
- Other Information
Here are some examples of what you can do with the Toolkit:
- Add a "Capture Page" button to your web pages to allow your internal quality assurance team to file better bug reports.
- Add code to your web application so it automatically captures a screenshot of each page it generates during automated test runs.
- Create a Firefox extension that captures a thumbnail image of each page you visit during a browsing session
Before you can use the Toolkit, you must install it in Firefox. You must also install Page Saver Pro 2.5 or newer. For more information about installing extensions, please refer to these instructions (from AccessFirefox.org).
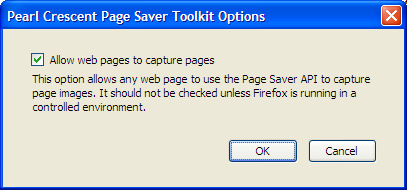
<script language="JavaScript" src="pagesaver-toolkit.js"
type="text/javascript"></script>
<script type="text/javascript">
var havePSAPI = PageSaverInitialize();
if (!havePSAPI)
alert("Sorry. The Page Saver API is not available.");
</script>
Initialization needs to be done only once.
Example 2 is an HTML page that captures an image of its entire contents after it is loaded and saves the result as a JPEG file.
<html>
<head>
<title>Page Saver Toolkit — Example 2</title>
<script language="JavaScript" src="pagesaver-toolkit.js"
type="text/javascript"></script>
<script type="text/javascript">
function SaveAsJPEG()
{
if (!PageSaverInitialize())
alert("Sorry. The Page Saver API is not available");
else
{
var options = "noInteraction,format=image/jpeg@quality=90";
PageSaverCaptureImage(null, kPageSaverPortionEntire,
kPageSaverDestinationLocalFile, null,
options, null);
}
}
</script>
</head>
<body onload="setTimeout('SaveAsJPEG();', 0);">
This page contains an onload handler that saves an image of this page to
a file.
<p>The file will be saved to Page Saver Pro's default file location.
</body>
</html>
- captureWindow
- The window whose contents should be captured. Pass null to capture the contents of the window your JavaScript code is running in.
- capturePortion
- The portion of the window to capture.
The possible values are:
- kPageSaverPortionVisible (0)
- Capture the visible portion.
- kPageSaverPortionEntire (1)
- Capture the entire page.
- kPageSaverPortionSelected (2)
- Capture a region of the page that is selected interactively.
- destination
- Specifies where the captured imaged will be saved. The
possible values are:
- kPageSaverDestinationDefault (-2)
- The default destination from the Page Saver Pro options.
- kPageSaverDestinationClipboard (-1)
- The system clipboard (available on Windows and Mac OS).
- kPageSaverDestinationLocalFile (0)
- A local file.
- kPageSaverDestinationServer (1)
- A remote file, using the FTP or HTTP server settings from the Page Saver Pro options or an URL passed in the destPathOrURI parameter.
- destPathOrURI
- The pathname of a local file or an URL for a server where the image
should be saved. When specifying a file pathname, use the format
appropriate for the system where the browser is running; for example, on
Linux you might use a path like /tmp/page.png while on Windows you might
use c:\page.png. When specifying a server location, use an ftp://,
http://, or an https:// URL. Include the password in the URL if it
has not been saved in the Firefox Password Manager.
To save the captured image in the default file location, pass null for destPathOrURI and pass kPageSaverDestinationLocalFile for the destination parameter.
To save the captured image to the server that is configured in the Page Saver options, pass null for destPathOrURI and pass kPageSaverDestinationServer for the destination parameter.
- options
- A string that contains a comma-separated list of options that affect
the capture process. The available options are:
- closeWhenDone
- Close the window after the capture is complete.
- exitWhenDone
- Exit Firefox after the capture is complete.
- noInteraction
- Do not interact with the user (for example, do not display any error messages or play the “capture complete” sound).
- top=pixelval
- Omit from the captured image the first pixelval pixels along the top of page.
- left=pixelval
- Omit from the captured image the first pixelval pixels along the left side of the page.
- bottom=pixelval
- Crop the captured image along the bottom at pixelval pixels. If pixelval is a negative number, crop at pixelval pixels from the bottom.
- right=pixelval
- Crop the captured image along the right side at pixelval pixels. If pixelval is a negative number, crop at pixelval pixels from the right.
- element=elemid
- Restrict the captured image to a rectangle that encompasses the DOM element with an id of elemid.
- scale=scaleval
- Reduce or limit the size of the captured image. If scaleval ends with a % character, the image is scaled to the specified percentage. If scaleval is a simple integer, the largest dimension of the resulting image will be at most scaleval pixels.
- format=content-type
- Save the image using the format specified by
content-type. The supported values are
image/jpeg and
image/png.
For JPEG images, you can specify the quality factor by appending @quality=value. For example: format=image/jpeg@quality=75.
For PNG images, you can omit transparency information (alpha channel) by appending @transparency=none. For example: format=image/png@transparency=none.
- completionFunc
- A string that specifies the name of a function that will be called
when the image capture operation has completed
(pass null if you do not need to be called
back).
Your completion callback function will be passed two parameters: aResultCode and aMsg. The aResultCode parameter is an integer that will contain one of the following values:- kPageSaverResultCodeSuccess (0)
- The operation was successful.
- kPageSaverResultCodeCancelled (1)
- The operation was cancelled by the user.
- kPageSaverResultCodeNoInteractionAllowed (2)
- The noInteraction option was specified but user interaction is required (for example, to honor a request made with capturePortion == kPageSaverPortionSelected).
- kPageSaverResultCodeInvalidArg (3)
- An invalid parameter was passed to an API function.
- kPageSaverResultCodeNoCanvas (4)
- The Page Saver canvas is not available. This could occur if both the Location Bar and Activity Indicator have been removed from the Firefox toolbar.
- kPageSaverResultCodeCanvasDrawingError (5)
- A error occurred while trying to draw an image of the page content.
- kPageSaverResultCodeCanvasStreamError (6)
- A error occurred while trying to extract the image data so it could be saved.
- kPageSaverResultCodeInvalidFilePath (7)
- The destination file path is invalid.
- kPageSaverResultCodeFileOutputError (8)
- An error occurred while writing to the destination file.
- kPageSaverResultCodeUploadError (9)
- An error occurred while uploading an image to a server.
- kPageSaverResultCodeClipboardError (10)
- An error occurred while trying to copy an image to the system clipboard.
- kPageSaverResultCodeElementNotFound (11)
- An element=elemid option was used but no page element exists with the ID elemid.
Example 3 demonstrates use of a completion function, as well as capturing the contents of an embedded iframe window. Since the destination is the system clipboard, this example requires Mac OS or Windows.
<html>
<head>
<title>Page Saver Toolkit — Example 3</title>
<script language="JavaScript" src="pagesaver-toolkit.js"
type="text/javascript"></script>
<script type="text/javascript">
function CapturePage(aDestination)
{
if (!PageSaverInitialize())
{
SetStatusText("The Page Saver API is not available");
return;
}
var frameWindow = document.getElementById("theFrame").contentWindow;
PageSaverCaptureImage(frameWindow, kPageSaverPortionVisible,
aDestination, null, null,
"OnCaptureComplete");
SetStatusText("capturing...");
}
function OnCaptureComplete(aResultCode, aMsg)
{
var text;
if (aResultCode != kPageSaverResultCodeSuccess)
{
text = "capture failed: " + aResultCode;
if (aMsg)
text += " (" + aMsg + ")";
}
else
text = "clipboard copy done.";
SetStatusText(text);
}
function SetStatusText(aText)
{
var e = document.getElementById("statusText");
if (e)
e.innerHTML = aText;
}
</script>
</head>
<body>
Click the button below to copy an image of the visible portion of the
iframe below to the system clipboard.
<p>
<form>
<input type="button" value="Copy to Clipboard"
onclick="CapturePage(kPageSaverDestinationClipboard)">
Status: <span id="statusText">Ready</span>
</form>
<p>
<div style="margin-bottom: 5px;">
Site: https://pearlcrescent.com/products/
</div>
<iframe id="theFrame" height="600" width="925"
src="https://pearlcrescent.com/products/">
</body>
</html
var cpiObj = Components.classes["@pearlcrescent.com/PSCapturePageImage;1"]
.createInstance(Components.interfaces.pagesaverICapturePageImage);
var cpiObj = Components.classes["@pearlcrescent.com/PSCapturePageImage;1"]
.createInstance(Components.interfaces.pagesaverICapturePageImage);
if (cpiObj.canCapture)
{
// Page Saver Pro is installed and ready.
}
else
{
// Page Saver Pro is not installed.
}
void capturePageImage(in nsIDOMWindow aContentWindow,
in short aCapturePortion,
in short aDestination,
in nsISupports aDestObj,
in string aOptions);
Please refer to the interface
definition for a detailed description of each parameter.
Like most XPCOM methods, capturePageImage() may throw exceptions (for example, if you pass it an invalid parameter).
You should not call capturePageImage() a second time until the previous page capture operation has finished. Refer to the next section, Receiving Notifications, to learn how to be notified when an operation has finished.
Example 6 shows how to use capturePageImage(). The MyPageCapture() function shown might be called from a browser overlay to save an image of the active page to the local file identified by the aDestinationPath parameter.
function MyPageCapture(aDestinationPath)
{
var cpiObj = Components.classes["@pearlcrescent.com/PSCapturePageImage;1"]
.createInstance(Components.interfaces.pagesaverICapturePageImage);
if (cpiObj.canCapture)
{
try
{
var localFile = Components.classes["@mozilla.org/file/local;1"]
.createInstance(Components.interfaces.nsILocalFile);
localFile.initWithPath(aDestinationPath);
var options = "noInteraction,format=image/png@transparency=none";
cpiObj.capturePageImage(document.contentWindow, cpiObj.PORTION_ENTIRE,
cpiObj.DESTINATION_LOCALFILE,
localFile, options);
}
catch (e) {}
}
}
The text message contains extra information that may be helpful in debugging failures. In addition, when a capture was successful but the page was too large to capture in its entirety, it will contain the text imagecropped. For more information about image capture size limitations, see the section Known Issues and Limitations within the Page Saver documentation.
Example 7 shows how to install a PageSaver:CaptureComplete observer.
var myObserver = {
observe: function(aSubject, aTopic, aData)
{
if (aTopic == "PageSaver:CaptureComplete")
{
var theWindow = aSubject;
var rc = -1;
if (aData != null && aData.length > 0)
rc = parseInt(aData);
var textIndex = aData ? aData.indexOf('-') : -1;
var text = (textIndex > 0) ? aData.substr(textIndex + 1) : null;
alert("Page Saver Capture done:\n"
+ "window: " + theWindow + "\n"
+ "resultCode: " + rc + "\n"
+ "text: " + text + "\n");
}
}
};
...
var obsSvc = Components.classes["@mozilla.org/observer-service;1"]
.getService(Components.interfaces.nsIObserverService);
obsSvc.addObserver(myObserver, "PageSaver:CaptureComplete", false);
- Verify that the most recent versions of both the Page Saver Pro and Page Saver Toolkit extensions are installed and enabled.
- If you are using the Page Saver API from JavaScript code running in a web page, verify that access by web pages is enabled (see the section Enabling Web Page Access to the API).
- Check the Firefox Error Console for messages.
- Use a completion function (if using the Toolkit from a web page) or an observer (if using the Toolkit from a Firefox extension) to check the status code reported by the Page Saver Toolkit.
Authors and Contributors
- Kathleen Brade
- Mark Smith